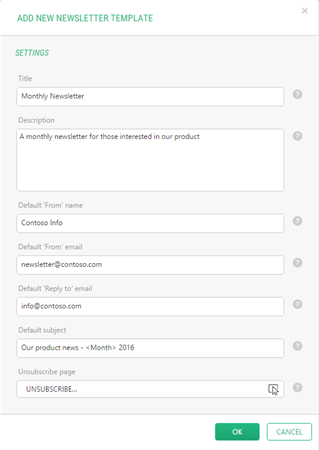Newsletter
Newsletter
Created by Orckestra
Newsletter User Guide
- Introduction
- Managing Mailing Lists and Newsletters
- Sending Newsletters
- Viewing Statistics
- Using Subscription Forms on Website
- Test Your Knowledge
Managing Mailing Lists and Newsletters
In this chapter, we will consider the steps to prepare mailing lists and newsletters.
First, you will learn how to create and manage mailing lists. Then, you will find out how to create a newsletter template. Finally, you will learn about creating a newsletter itself.
Before you start creating mailing lists, mailing lists and newsletters, you need to know the difference between three types of mailing lists provided by Composite.Community.Newsletter – subject-based, datatype-based and function-based.
A mailing list is a collection of names and email addresses you use to send your newsletters to multiple recipients.
In Composite.Community.Newsletter, the mailing list is represented by three list types:
- Subject-based
- Datatype-based
- Function-based
The subject-based mailing list has no members when created. It is based on the subject common to newsletters to be created for this list. You should add members manually to this list. If you allow your website visitors to subscribe to your mailing lists, all these lists will be subject-based.
A member of the subject-based mailing list can unsubscribe from the list via an unsubscribe form.
The datatype-based mailing list is created by importing its members from an existing datatype. The datatype to import from must have a field called “Email” that contains email addresses.
The function-based mailing list is created by importing its members from a specific XSLT or Razor function. The function to import from uses a <Member> element to list members. The element must include an attribute called “Email” that contains a valid email address and can include any number of custom attributes to provide additional information about a member.
To be able to import a mailing list from a datatype or a function, you must have the Administrate permission.
You cannot add members to these two lists directly. These mailing lists cannot be available via a form on your website for subscription.
The members of such mailing lists cannot unsubscribe via an unsubscribe form. However, if the member opens the form by clicking the Unsubscribe link in the received newsletter, she or he will be able to unsubscribe from all mailing lists he may a member of. In terms of the Newsletter add-on, she or he will be added to the Never Mail Me list.
Creating a subject-based mailing list is different from creating a datatype-based or function-based mailing list in that it requires an additional step – adding members manually.
Creating and Managing Subject-Based Mailing Lists
To create a subject-based mailing list, you should specify its title and, optionally, its description. Then you should add members to this subject.
To create a subject-based mailing list:
- In the Content perspective, right-click Newsletters and click AddNew Mailing List(Subject) in the context menu. The Add New Mailing List(Subject) dialog appears.
- In this dialog, specify the title and, optionally, the description for your mailing list subject in the corresponding fields.
Figure 2: Creating a mailing list
- Click Finish. The mailing list appears under Newsletters.
Figure 3: A mailing list added
You can create as many mailing lists as you need – simply repeat the above steps.
Now that you have created a mailing list, go on to add members to it.
Editing Subject-Based Mailing Lists
To edit a mailing list:
- In the Content perspective, expand Newsletters.
- Right-click the mailing list you want to edit and click Edit Mailing List in the context menu. The mailing list opens in the right pane.
- Change the title and the description where necessary and click Save.
Deleting Subject-Based Mailing Lists
To edit a mailing list:
- In the Content perspective, expand Newsletters.
- Right-click the mailing list you want to delete and click Delete Mailing List in the context menu. The mailing list disappears from the Content perspective.
Once you have created a subject-based mailing list, the next step is adding members to it in order to complete the mailing list setup.
To add members to the mailing list, you should specify email addresses and, optionally, names. If the email address has been specified for the mailing list before, it will be filtered out and will not be added to the list twice.
To add members to the mailing list:
- In the Content perspective, expand Newsletters.
- Right-click the mailing list you want to add members to and click Add Members in the context menu.
- In the Members wizard, type one or more email addresses and names in the New Members text area.
- Separate the address from the name with a comma.
- Start each address-name pair on a new line.
Figure 4: Adding members to a mailing list
- Click Next. The wizard will check the email addresses against those already specified for this mailing list and will present the new ones in the New members list and the earlier added members (if any) in the Already members list.
Figure 5: Only new members presented
- Click Finish. This adds the specified new members to the mailing list.
Later, you can add more members to the subject by repeating the above steps.
You can also leave the mailing list empty and allow the visitors to your website to subscribe to it via a subscription form.
Now that you have completed a mailing list setup, proceed to creating a newsletter template.
Deleting Members from Subject-Based Mailing List
To delete members froma subject-based mailing list:
- In the Content perspective, expand Newsletters.
- Right-click the mailing list you want to add members to and click Delete Members in the context menu.
- In the DeleteMembers wizard, type one or more email addresses you want to delete in the Members text area.
- Start each address on a new line.
- Click Next. The wizard will check the email addresses against those already specified for this subject and, in the next step, will present the existing members in the Members list and non-existing ones in the Not Members list.
- Click Finish. This deletes the specified members from the mailing list.
Creating a Datatype-Based Mailing List
An alternative way of creating a mailing list is importing the member list from an existing data type. In this way, you will create a datatype-based mailing list.
Composite.Community.Newsletter can create a mailing list based on:
The type must contain a field called “Email” with email addresses.
Besides, all other fields in this data type - apart from the name and email address - will become available for the body of your newsletter. You can thus mention, for example, the recipient’s company, and this will be dynamically set for each individual recipient in the newsletter.
Thus, you can create lists of recipients as data types and then use these data types for setting up your mailing lists.
As to the static data types, you can create a mailing list from, for example, the Extranet users or the CMS Console users.
When importing the list from a data type, you should specify the title and description (as you do when creating a mailing list) and select one of the data types with email addresses.
To create a datatype-based mailing list:
- In the Content perspective, right-click Newsletters and click Import List from Data Type in the context menu. The Import List from Data Type wizard appears.
- In the wizard, specify the title and write the description if necessary in the corresponding fields.
- Select one of the datatypes to base a mailing list on. Only the datatypes with email addresses are available in the list.
Figure 6: Importing a list from a data type
- Click Finish. The mailing list appears under Newsletters.
You do not need to add members to this subject manually. The newsletter created for this mailing list will target the members existing in the data type behind this mailing list.
Once you have completed a mailing list setup, proceed to creating a newsletter template.
Editing and Deleting Datatype-Based Mailing Lists
The steps to edit or delete datatype-based mailing lists are similar to the steps to edit or delete subject-based mailing lists.
Creating a Function-Based Mailing List
Still another way of creating a mailing list is importing the member list from a specific function. In this way, you will create a function-based mailing list. Two types of functions are currently supported:
Composite.Community.Newsletter can create a mailing list based on such a function that outputs a number of <Member/> elements that include an attribute called “Email” with email addresses and, optionally, a number of other attributes.
<Members> <Member Name="John Doe" Email="john.doe@contoso.com" /> <Member Name="Jane Smith" Email="jane.smith@contoso.com" /> </Members>
As is the case with datatype-based mailing lists, all other attributes - apart from the email address (“”Email”) - will become available as fields for the body of your newsletter.
Please note that you cannot use an attribute named “Id” because it is reserved and used internally.
When importing the list from a function, you should specify the title and description (as you do when creating a mailing list) and specify the proper function.
To create a function-based mailing list:
- In the Content perspective, right-click Newsletters and click Import List from Function in the context menu. The Import List from Function window appears.
- In the window, specify the title and write the description if necessary in the corresponding fields.
- Type in the name of the function (including namespaces).
Figure 7: Importing a list from a function
- Click Finish. The mailing list appears under Newsletters.
You do not need to add members to this subject manually. The newsletter created for this mailing list will target the members returned by the function behind this mailing list.
Please note that if you change the output of this function later (for example, a new attribute named "Company" has been added to <Member/> elements), you must re-save the mailing list based on this function (edit the mailing list, change something in it and save it). You don't need to re-save the list if you have only added new members.
Once you have completed a mailing list setup, proceed to creating a newsletter template.
Editing and Deleting Function-Based Mailing Lists
The steps to edit or delete function-based mailing lists are similar to the steps to edit or delete subject-based mailing lists.
Creating and Managing Newsletter Templates
Now that you created a mailing list, you can create your newsletters and send them to recipients.
Before you create an actual newsletter, make sure you have at least one newsletter template created. The template will include a number of defaults such as the sender’s name, email, reply-to email and the email subject.
You will use templates to conveniently create a number of related newsletters, for example, monthly news about your product or company. The newsletter will use the defaults specified in the template.
The Newsletter add-on comes with 2 default templates:
- "2 columns, content and aside"
- "Full width"
Figure 8: One of the default newsletter templates
Please note that the default templates only include the newsletter layout markup. The defaults such as the sender's email addresses, the subject and the unsubscribe page URL are not specified out-of-the-box.
Figure 9: Default templates without the default values
If you want these specified in the template, you should edit the template and add the corresponding defaults on your own.
You can reuse the default templates for your newsletters or create new ones as described further on.
To create a newsletter template:
- In the Layout perspective, expand Newsletter Templates.
- Click Add Newsletter Template in the toolbar. The Add New Newsletter Type dialog appears.
- In the dialog, specify the title and description in the corresponding fields. This information will not be used in the newsletters based on this newsletter template.
- Supply defaults for your newsletters such as:
- Default From name: The sender’s name
- Default From email: The sender’s email address
- Default Reply-To email: The email address to receive responses to
- Default subject: The subject of the newsletter
This information will be used by default in the newsletters you will create based on this newsletter template.
- In the Unsubscribe Page dropdown list, select a page where a recipient will be directed to when he or she clicks the Unsubscribe link in the newsletter. If you do not have such a page, you should create it before creating a newsletter template. This value is required.
Figure 10: Creating a newsletter template
- Click OK. The newsletter template appears under Newsletters in the Layout perspective and opens in the right pane.
- In the working area, edit the contents of the newsletter template on the Layout tab if necessary.
Figure 11: Editing a newsletter template
- Click Save.
Now that you have created a newsletter template, you are ready to create a newsletter.
Editing a newsletter template implies both changing its settings you have specified when creating it and editing its content. Editing a newsletter template’s content is similar to editing a website template.
To edit a newsletter template:
- In the Layout perspective, expand Newsletters.
- Select the newsletter template you want to edit and click Edit Newsletter Template in the toolbar. The newsletter template opens in the right pane.
- On the Settings tab, change the settings where necessary.
- On the Layout tab, change the contents of the template.
- Click Save.
To delete a newsletter template:
- In the Layout perspective, expand Newsletters.
- Select the newsletter template you want to delete and click Delete Newsletter Type in the toolbar.
- Click OK in the confirmation dialog. The newsletter template disappears from the Layout perspective.
You cannot delete a template used in one of the existing newsletters and you will be informed accordingly if you try to.
Creating and Managing Newsletter Confirm Templates
If you want your subscribers to explicitly confirm their subscription, you can create and use the confirmation templates.
Every time the user subscribes to a mailing list, he or she will receive a confirmation email based on this template. The user will be added to the list only when she or he clicks the specifically generated confirmation link in the email.
To create a newsletter confirm template:
- In the Layout perspective, select Newsletter Confirm Templates and click Add on the toolbar.
- On the Template Info tab, supply data in the Template Name as well as Subject, From name, and From email fields.
Figure 12: Creating a newsletter confirm template
- On the Content tab, edit the content of the newsletter confirm template if needed.
Figure 13: Editing the newsletter confirm template
- Click Save.
Editing a newsletter confirm template is similar to editing a website template.)
You can choose what confirm template to use in the SubscribeForm function.
Editing and Deleting Newsletter Confirm Templates
The steps to edit or delete newsletter confirm templates are similar to the steps to edit or delete regular newsletter templates.
Creating and Managing Newsletters
Once you have created a newsletter template, go on to create a newsletter.
To create a newsletter, you should specify its subject, the sender’s name and address, the reply-to address as well as write its content.
To create a newsletter:
- In the Content perspective, expand Newsletters.
- Select the mailing list within which you want to create your newsletter and click Add Newsletter in the toolbar. The Add New Newsletter wizard appears.
- First, select the newsletter template from the dropdown list.
Figure 14: Creating a newsletter - Selecting a template
- Then, change the fields filled with defaults where necessary.
- Subject: The subject of the newsletter
- From name: The sender’s name
- From email: The sender’s email address
- Reply-To email: The email address to receive responses to
Figure 15: Creating a newsletter – Setting up required values
- Click OK. The newsletter appears under the mailing list and opens in the right pane.
- Add the content on the Content tab. Make use of the custom fields to make the newsletter personalized.
- Preview your newsletter on the Preview tab if needed.
- Click Save.
The newsletter icon 
Figure 16: The newsletter indicated as unsent
Now that you have created a newsletter, you are ready to send it to your recipients.
Editing a newsletter implies both changing its settings you have specified when you created it and editing its content. Editing a newsletter’s content is similar to editing a page for your website.
To edit a newsletter:
- In the Content perspective, expand Newsletters and the mailing list that includes the newsletter you want to edit.
- Select the newsletter you want to edit and click Edit Newsletter in the toolbar. The newsletter opens in the right pane.
- On the Settings tab, change the settings where necessary.
- On the Content tab, change the contents of the newsletter. Make use of the custom fields to make the newsletter personalized.
- Preview your newsletter on the Preview tab.
- Click Save.
Adding Custom Fields to Newsletters
Each newsletter in the subject-based mailing list can be personalized with the Name and Email fields in its content.
The data type behind the members of a datatype-based mailing list might have fields other than a member's email address or name, for example, the company name or the person’s title. You can thus personalize the newsletter with specific values of these custom fields.
You can insert the fields into a newsletter you are editing in the same way as you do with the Visual Functions.
To add a field to the newsletter:
- Open to edit a newsletter.
- Place a cursor in the content where you want to insert a field.
- On the Contents tab of the newsletter, click Insert, and then Field. The menu with the field names appears to the right.
- Select the field you want to insert. The field’s graphic with its name on it appears in the content.
Figure 17: Inserting a field in the newsletter
When you send the newsletter, the field’s graphic will be replaced with the value specific to a concrete recipient.
Figure 18: The newsletter personalized
To delete a newsletter:
- In the Content perspective, expand Newsletters and the mailing list that includes the newsletter you want to delete.
- Select the newsletter you want to delete and click Delete Newsletter in the toolbar.
- Click OK in the confirmation dialog. The newsletter disappears from the Content perspective.
If a person does not want to receive any newsletters from you, you should add this person’s email address to the Never Mail Me list.
Although the person can be on one of your mailing lists, he or she will never receive newsletters as long as he or she is on this list.
To add a member to the Never Mail Me list:
- In the Content perspective, right-click Newsletters and click Add to Never Mail Me List in the context menu.
Figure 19: Launching the wizard to add members to the Never mail Me list
- In the Emails wizard, type one or more email addresses in the Emails text area. Start each address on a new line.
Figure 20: Adding members to the Never Mail Me list
- Click Next. The wizard will check the email addresses against those already specified for this list and will present you only new ones.
Figure 21: Only new members presented
- Click Finish. This adds the specified members to the Never Mail Me list.
Viewing members in Never Mail Me List
You can view members already added to the Never Mail Me list:
- In the Content perspective, right-click Newsletters.
- Click View Never Mail Me List in the context menu.
Figure 22: Opening the Never Mail Me list
The list will open in the right pane.
Figure 23: The Never Mail Me list opened
Deleting members from Never Mail Me List
To delete members fromthe Never Mail Me list:
- In the Content perspective, right-click Newsletters and click Deletefrom Never Mail Me List in the context menu.
- In the Deletefrom Never Mail Me List wizard, in the Members text area type one or more email addresses you want to remove from the list. Start each address on a new line.
- Click Next. The wizard will check the email addresses against those already specified for this list and will present you only existing ones in the next step.
- Click Finish. This removes the specified members from the Never Mail Me list.
You can export the list of members of a mailing list to an external file.
To export members:
- Right-click a mailing list whose members you want to export and click Export members to XML in the context menu.
- If the browser prompts you to select whether you want to open or save the file, select Save.
- In the Save As dialog, browse to the folder where you want your member list saved and click Save.
The list saves as an XML file and you can view it in any compatible application.