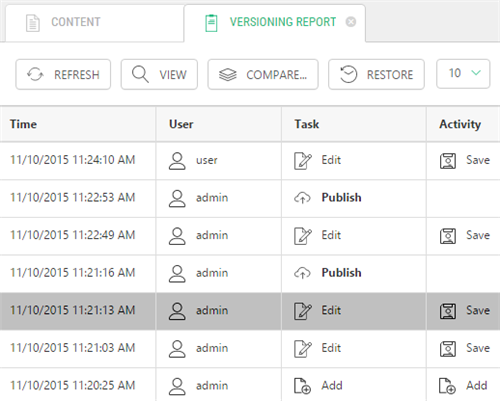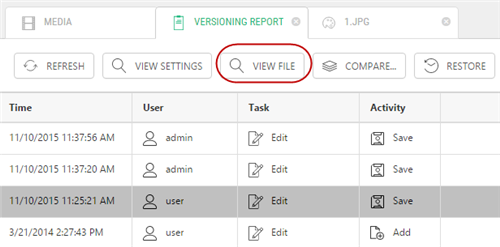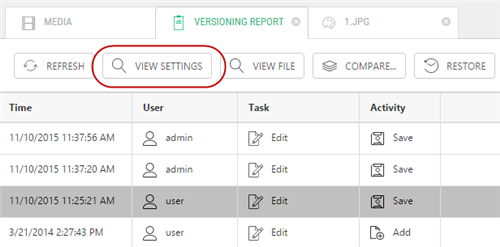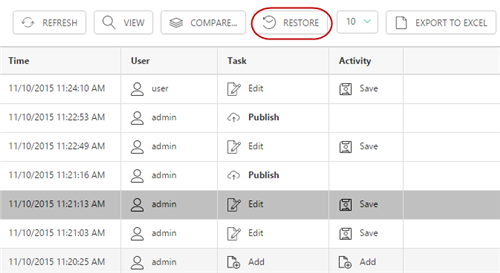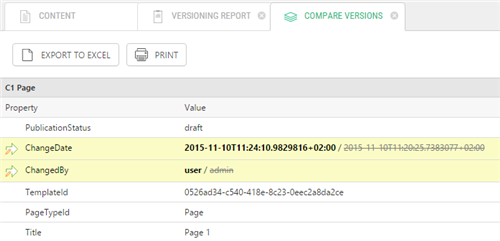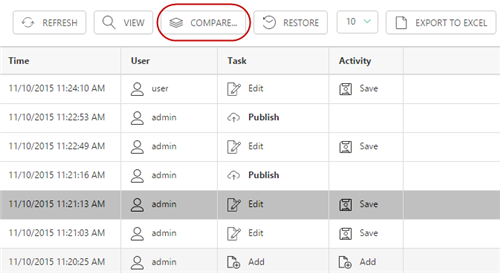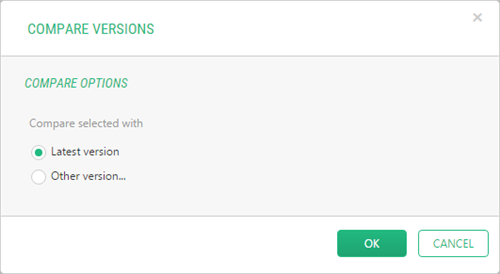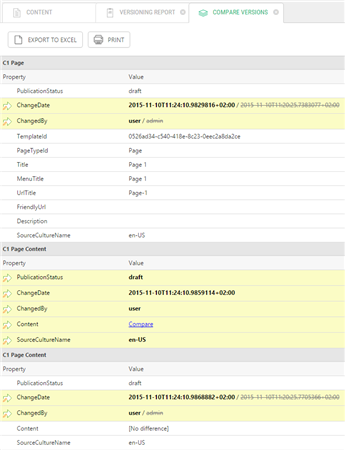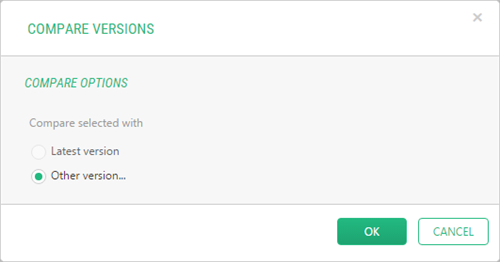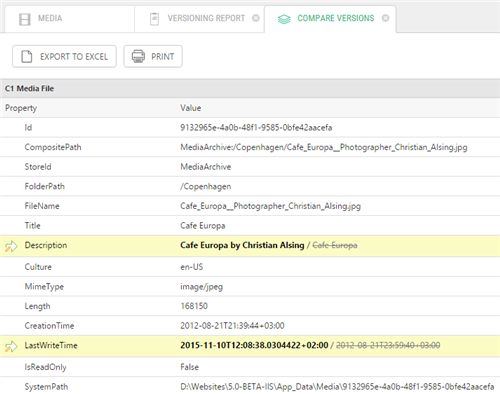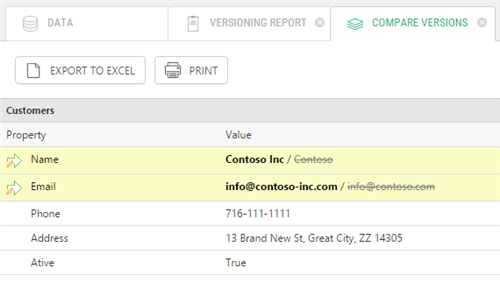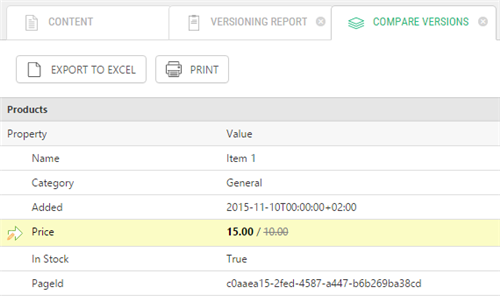Content Versioning
Content Versioning
Created by Orckestra
Content Versioning User Guide
- Introduction
- Viewing Version History
- Managing Versions
- Restoring Deleted Content
- Printing and Exporting
- Test Your Knowledge
Managing Versions
You can work with an individual version of a web page, media file or data item using the versioning report.
You can perform the following tasks on a single version:
Managing Version | |||
Task | Web Page | Media File | Data Item |
View a previous version (settings) | |||
View a previous version (content) | |||
Restore a previous version | |||
Compare a previous version with the latest version (properties) | |||
Compare two previous versions (properties) | |||
Compare two previous versions (content) | |||
Viewing the content of a previous version and viewing changes in the content of two versions compared is only available for web pages.
In the following few sections, you will learn more about how to perform the above tasks.
If you want to see what a web page, a media file or a data item looked like some time ago, you should view one of its versions.
Viewing Previous Versions of Web Pages
To view a version of a web page:
- In the Content area, right-click a web page you want to view a version of.
- Click Versioning Report. The Versioning Report for this page will open in the right pane.
- Select one of the versions, i.e. an entry with the Activity specified (e.g. “Save”).
- Click View on the Versioning Report toolbar. The version of the page opens in a separate tab.
Figure 14: Viewing a previous version
- Click the Settings, Content or Preview tabs to view the page’s settings and content. The page is opened as read-only and the Save button is not available in this case.
Viewing Previous Versions of Media Files
The steps for viewing previous versions of media files are similar to those for viewing web pages.
However, viewing a media file itself and viewing the settings of a media file are separate tasks.
To view a previous version of a media file:
- Repeat Steps 1-3 for a media file in the Media area as you do for viewing a web page.
- Click View File on the Versioning Report toolbar.
Figure 15: Viewing a previous version of a media file
- If prompted by the Web browser, select to open the media file rather than save it.
The file opens in an application set up as default in your operating system.
Viewing Previous Versions of Settings of Media Files
To view a previous version of the settings of a media file:
- Repeat Steps 1-3 for a media file in the Media area as you do for viewing a web page.
Figure 16: Viewing a previous version of settings of a media file
- Click View Settings on the Versioning Report toolbar.
The Media Properties form opens in the right pane.
Viewing Previous Versions of Data Items
The steps for viewing previous versions of media files are the same as those or viewing previous versions of web pages.
If you want to roll back to one of the previous versions of a web page, a media file or a data item, you should restore its corresponding version.
Restoring Previous Versions of Web Pages
To restore a previous version of a web page:
- In the Content area, right-click a web page whose version you want to restore.
- Click Versioning Report. The Versioning Report for this page will open in the right pane.
- Select one of the versions, i.e. an entry with the Activity specified (e.g. “Save”).
- Click Restore on the Versioning Report toolbar.
Figure 17: Restoring a previous version
When you reopen the web page in the editor, you will see exactly the version you have chosen to restore.
Restoring Previous Versions of Media Files and Data Items
The steps for restoring previous versions of media files and data items are the same as those for restoring versions of web pages.
If you need to see the differences in two versions of a web page, media file or data item, you should compare their versions.
When comparing two versions, you have two options:
- Comparing a version of a web page, media file or data item to its latest version
- Comparing two versions of a web page, media file or data item, neither of which is the latest.
The steps for these two tasks are similar but might have some differences.
As to web pages, when comparing their versions, you can also compare their contents.
Viewing Compare Versions Report
When you compare versions, a Compare Versions report opens in a separate tab in the right pane.
Figure 18: Compare Versions report
In this report, you can see what properties of a web page, media file or data item are tracked for changes. Each property entry consists of two fields:
- Property
- Value
The Property field specifies the name of a property.
The Value field shows the value of the property.
If a property has been changed between the two versions compared, its entry is highlighted and a special icon is placed to the left of the property name. The Value field shows both the old and new versions of the value separated with a slash:
- The old version is grayed, shown in italics and stricken through.
- The new version is shown in bold.
Figure 19: Indication of the change
Comparing Version of Web Page to Its Latest Version
To compare a version of a web page to its latest version:
- In the Content area, right-click a web page you want to restore the version of.
- Click Versioning Report. The Versioning Report for this page will open in the right pane.
- Select one of the versions, i.e. an entry with the Activity specified (e.g. “Save”).
- Click Compare on the Versioning Report toolbar.
Figure 20: Comparing versions
- In the Compare Versions dialog, select Latest Version and click OK.
Figure 21: Choosing to compare with the latest version
The Compare Versions report opens in a separate page.
Figure 22: Compare Versions report
In the Compare Versions report for a web page, the properties tracked for changes are grouped under two sections:
- C1 Page
- C1 Page Content
The C1 Page section shows changes in general settings of a web page.
The C1 Page Content section shows changes in content-related settings of a web page.
The Content property in the C1 Page Content section features a link (Compare) in the Value field. By clicking the link, you will be able to compare the content of two versions of the web page.
Comparing Two Versions of Web Page
You can also compare two versions of a web page, neither of which is the latest.
To compare two versions of a web page:
- Repeat Steps 1-4 for comparing its version with its latest version.
- In the Compare Versions dialog, select Other Version and click OK.
Figure 23: Choosing to compare with some other version
- Now click the other version you want to compare with in the Versioning Report list. The Compare Versions report opens in a separate page.
Comparing Content of Two Versions of Web Page
If you compare versions of a web page, you can also compare their content and see what has been actually changed.
To compare the content of two versions of a web page:
- Repeat the steps for comparing its version to its latest version or comparing its two versions.
- In the Compare Versions report, in the C1 Page Content section, click the Compare link in the Content property. The Comparison window appears with changes in the content displayed.
Figure 24: Comparing versions of the content
As you can see in the figure above:
- The outdated (deleted or replaced) parts of the content are grayed and stricken through.
- The new (added or replacing) parts of the content are displayed in bold.
Comparing Versions of Media File
The steps for comparing versions of a media file are the same as those for comparing a version of a web page to its latest version or comparing two versions of a web page.
In the Compare Versions report, you can see changes in the following properties of a media file:
Figure 25: Comparing versions of a media file
Comparing Versions of Data Items
The steps for comparing versions of a data item are the same as those for comparing a version of a web page to its latest version or comparing two versions of a web page.
In the Compare Versions report, you can see changes in the properties of a data item.
The properties of global data type item are fields in these data types.
Figure 26: Comparing versions of a global data type item
The properties of page data folder items also include one additional field: PageId.
Figure 27: Comparing versions of a page data folder item