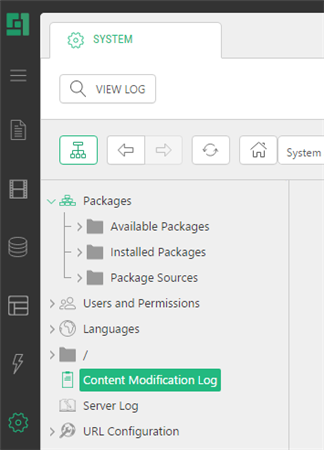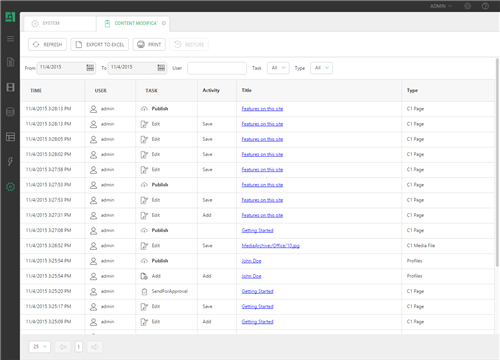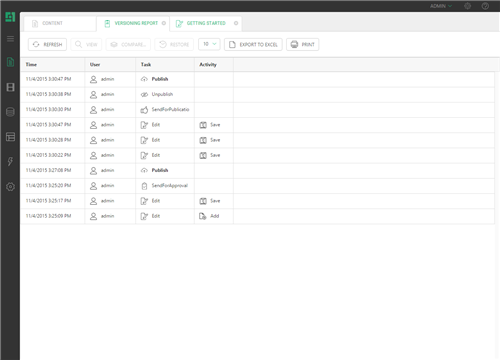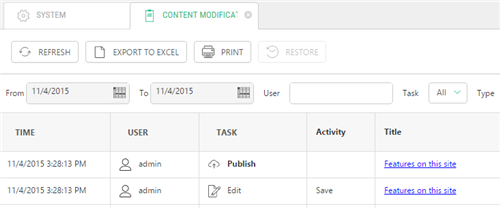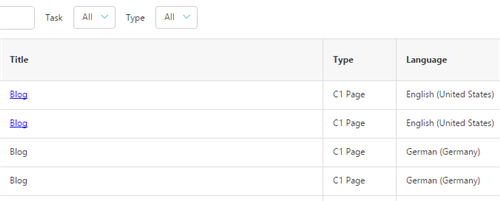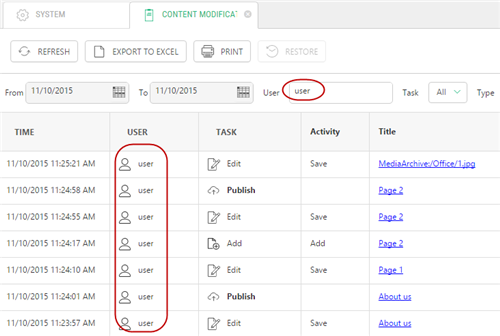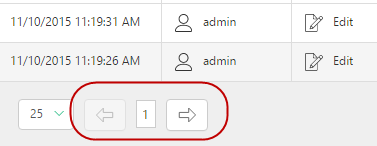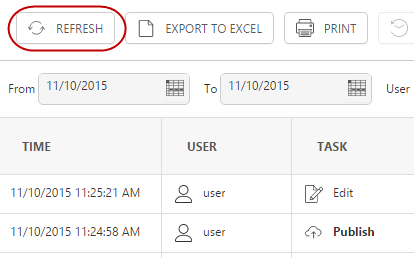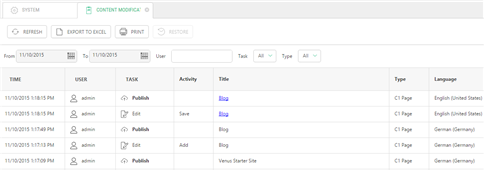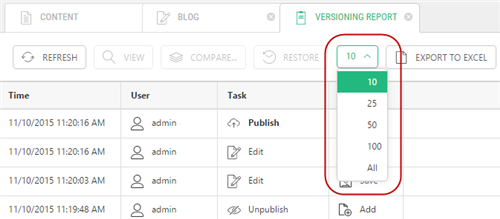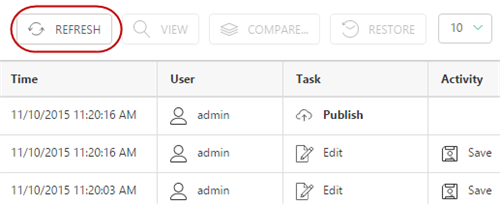Content Versioning
Content Versioning
Created by Orckestra
Content Versioning User Guide
- Introduction
- Viewing Version History
- Managing Versions
- Restoring Deleted Content
- Printing and Exporting
- Test Your Knowledge
Viewing Version History
Each page, media file or data item has one or more versions of its data, collectively called “version history”.
Versions are created automatically. Every time you click Save, Add or Upload, a version is created.
The version history is available for:
- Web pages
- Media files (of different types)
- Data items of global data types and page data folders
Viewing Content Changes on Websites
You can view all the changes made to pages, data or media in one place, centrally – in the System perspective in the "Content Modification Log". From there, you can instantly get to the specific item in the corresponding perspective and run the versioning report on it.
- From the System perspective, select Content Modification Log.
Figure 2: Opening Content Modification Log
- Click View Log on the toolbar. The log will open in the right pane.
Figure 3: Content Modification Log in the System perspective
- Click the title of an item you want to get a full version report of. You'll instantly get to the item in the corresponding perspective and the item will be selected for you.
- Right-click the selected item (a web page, data item or media file) and click Versioning Report. The versioning report will open in the right pane.
Alternatively, you can access an item from the perspective where it is, for example, a page from the Content perspective and invoke the versioning report from its context menu.
The steps for viewing the versioning report are the same as those for viewing web pages, media files or data items.
Figure 4: Versioning Report on a page
Working with Content Modification Log
All the changes made to pages, data or media are available the "Content Modification Log" form the System perspective.
Figure 5: Fields in the Content Modification Log
Each entry in the Content Modification Log has several fields:
- Time
- User
- Task
- Activity
- Title
- Type
- Language (in multilingual setups)
The Time field indicates the date and time when the page, media file or data item was changed.
The User field specifies the user who changed the page, media file or data item
The Task field indicates what kind of a task the user performed on the page, media file or data item.
The Activity field shows what kind of activities the user performed on the page, media file or data item within a specific task.
The Title field is the title of a page, media file or data item listed as changed in the log.
The Type field indicates what data type the data item is of. Built-in data types such as CMS Pages or CMS Media Files as well as specific user-defined global and page data folder types can appear here.
The Language field shows the language of a page or data item (if applicable) the change was made to. It shows only if the website has two or more languages installed. (See “Working with the log on multilingual websites”.)
Figure 6: The Language column appearing on the website with two languages
In the "Content Modification Log", you can filter entries by:
- Time: Specify the starting and ending date in the "From" and "To" fields respectively.
- User: Type in the name of the user in the "User" field
- Task: Select the activity in the "Task" drop-down box
- Type: Select the type of the item in the "Type" drop-down box (Page, Media File, specific data type etc)
Figure 7: Filtering change log entries by user
The log will update automatically only showing the entries that meet the filtering range.
Paging through entries in the log
If the log contains a huge number of entries, they span over several pages.
- In the bottom left corner of the Content Modification Log, click the “forward”
and “back”
arrows to page though the log.
Figure 8: Paging through the log
Limiting the number of entries in the log
You can also limit the log entries displayed on a log page to a specific number. In this way, only the specified number of latest changes will be displayed in the log.
- In the bottom left corner of the Content Modification Log, click the drop-down list.
- Select one of the predefined values on the list. These are 25, 100, 500 or All. 25 is the default number of entries to appear on a single log page.
Figure 9: Limiting the number of entries in the log
If you keep the Content Modification Log open while changing content on the website, refresh the log to view the latest changes.
- On the Content Modification Log tab’s toolbar, click Refresh.
Figure 10: Refreshing the log
Working with the log on multilingual websites
If your website has two or more languages installed and you change pages and data items switching between languages, the changes are logged separately for the content items in those languages.
Figure 11: The same page changed in different languages
The page titles in the log are only linked to the pages changed in the currently selected website language. When you switch the language, the set of linked titles will be different.
The items of localized data types show in this way, too.
Working with Versioning Reports
(A web page is further used to demonstrate how to work with a versioning report.)
If changes have been made to the page, the Versioning Report list shows a number of entries.
Each entry in the Versioning Report list has the same fields as the Content Modification Log (except for the Title field):
- Time
- User
- Task
- Activity
The Time field indicates the date and time when the page, media file or data item was changed.
The User field specifies the user who changed the page, media file or data item. It appears only for Task entries.
The Task field indicates what kind of a task the user performed on the page, media file or data item.
The Activity field shows what kind of activities the user performed on the page, media file or data item within a specific task.
Limiting the number of entries in the versioning report
If the number of versions in the versioning report list is huge, you can limit it to a specific number of entries. In this way, only a specific number of latest versions will be displayed in the versioning report list.
To limit the number of entries displayed in the versioning report list:
- On the Versioning Report tab’s toolbar, click the Show entries drop-down list.
- Select one of the predefined values on the list. These are 10, 25, 50, 100 or All.
Figure 12: Limiting the number of entries
Refreshing the versioning report
If you keep the Versioning Report open for a page and continue changing and saving the page, you should refresh the report to view the versions saved along.
To refresh the versioningreport list:
- On the Versioning Report tab’s toolbar, click Refresh.
Figure 13: Refreshing the versioning report list
The entry in the Content Modification Log and the Versioning Report list can be one of the following two types:
- Task
- Activity
The Task entry shows tasks the user performed on an item such as publishing or opening it for editing. These tasks do not change the item’s content and no version is therefore created. The Task entry serves as a container for one or more Activity entries. The Task entries can be one of the following: Add, Edit, Send for Approval, Send for Publication or Publish.
The Activity entry shows activities the user performed on an item such as saving an existing item, or adding and uploading a new item. These activities indicate that the content of an item has changed and thus another version of the item is created. The Activity entries can be one of the following: Add or Save.
The version-related operations in the Versioning Report are only possible on the Activity entries because they represent versions in Content Versioning.